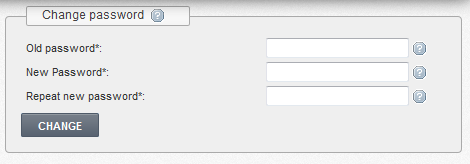
There are some cases when system asks you to change your password.
These cases are:
1. If your user account was created by administrator and you are trying to log in to the system for the first time.
2. If you haven't changed your password for 4 months.
3. If your password was changed by system administrator.
When you are logged in to the system, you have an ability to change your password by your own decision:
1. Select menu “User → Change password”. The system will open a form for password changing (see Figure 11).
2. Enter old password.
3. Enter new password twice. Password creation rules are detailed in chapter 2.6. Reset a password step 5.
4. Click [Change]. The system performs password verification:
4.1. If the old password is not correct, an error message is displayed and you are asked to correct it.
4.2. If the new password entries do not match, you are asked to correct it.
4.3. The system shows a message “Password changed successfully!” if you entered adequate and correct data. The next time you’ll try to log in you must use the new password.
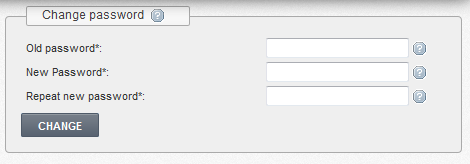
Figure 11 A form for password changing