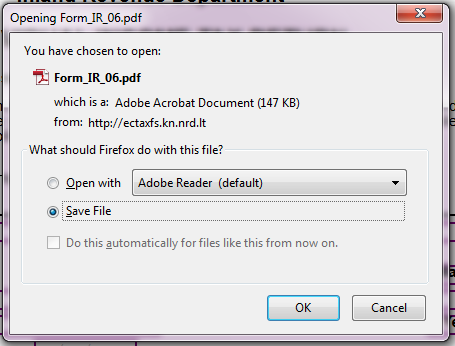
You can print the declarations in state “Approved and assessed”, “Submitted and processing” or “Rejected”. Follow these steps:
1. You select menu "Declaration → Declaration forms history".
2. Search for a particular declaration (for that see chapter 5.6 View declarations' history).
3. Click the button [Details] next to it. The system opens a form of declaration details.
4. Click button [View data] in a detail form. The system loads declaration data in read-only mode.
5. Click [PDF] in a toolbar. All declaration data is saved or opened in a .pdf format file (see Figure 42) according your answer in a dialogue box (all actions done from the 5.1 is not the functions of the Tax e-Filing system):
5.1. An option "Open with" - opens a file with a chosen program;
5.2. An option "Save file" - saves a file in your computer physically. If you are not asked to select a particular catalogue for saving, then you should find it in Download catalogue.
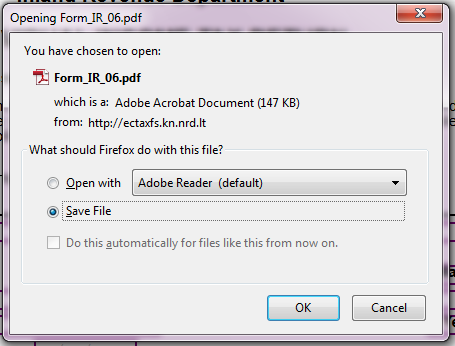
Figure 42 File opening/saving dialogue box
6. You can print it using default printing functionality of the .pdf file reader program:
6.1. Open a file (if previously you've saved it in your computer.).
6.2. Click on an icon of printer (see Figure 43). A dialogue box with printing options is opened (see Figure 44).
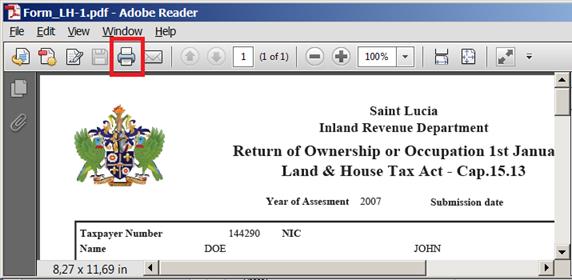
Figure 43 Print button in "Acrobat Reader" window
6.3. Select printer device, {Pages to Print} and click [Print].
6.4. A declaration is printed – check your printer.
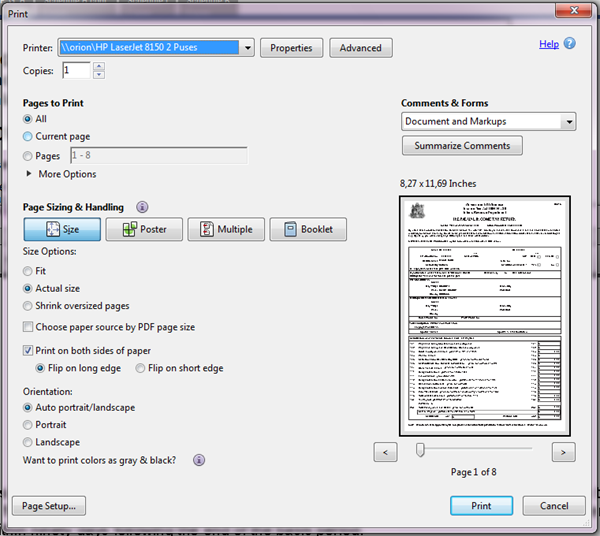
Figure 44 Print dialogue box